Ooyala 플레이어를 계속 사용하여 Video Cloud 콘텐츠를 전송할 수 있는 재생 어댑터 및 CMS 커넥터를 테스트하려면 시스템에 DNS 서버를 추가하고 구성에 대한 몇 가지 정보를 브라이트코브에 제공해야 합니다. 이 항목에서는 단계를 안내합니다.
서문
에테스트그만큼재생 어댑터그러면 Ooyala 플레이어가 Video Cloud에서 콘텐츠를 제공하거나 CMS 커넥터몇 가지 작업을 사용할 수 있습니다. Backlot API Video Cloud에서 미디어를 관리하려면 다음 두 가지가 발생해야합니다.
- 먼저 CXM에 연락하여 프로세스를 시작하십시오. CXM은 사용자의 IP 주소를 가져와야 하며, 어떻게 해야 할지 모르는 경우 IP 주소를 찾는 데 도움이 됩니다. CXM 을 사용하면 이 문서의 나머지 부분에서 수행해야 하는 단계에 대해서도 도움이 될 수 있습니다.
- 재생 어댑터 또는 CMS 커넥터를 사용할 각 컴퓨터 및 장치에 대해 수행해야 할 작업은 ooyala.com 리소스로 전송된 요청을 적절한 브라이트코브 API로 리디렉션하는 브라이트코브 DNS 서버를 추가하는 것입니다. 이 작업을 수행하는 단계는 다음 섹션에 자세히 설명되어 있습니다.
맥 OS 스텝스
VPN을 사용하지 않는다고 가정하면 Mac 랩톱 및 데스크톱 컴퓨터용 macOS에 브라이트코브 DNS 서버를 추가하는 단계는 다음과 같습니다.
- Open System Preferences:
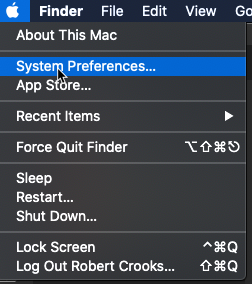
Open System Preferences - Open the Network Preferences:
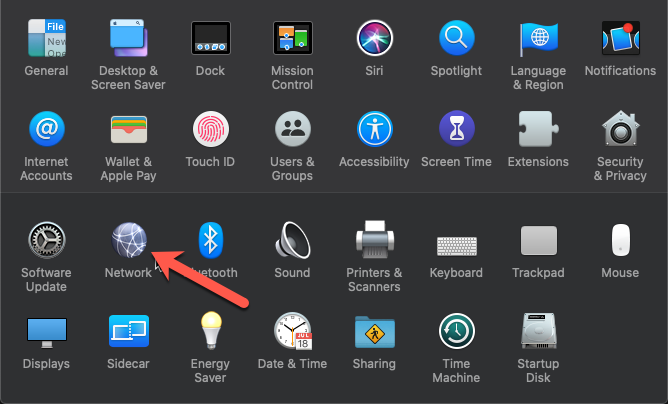
Open Network Preferences - Click On the Advanced settings:
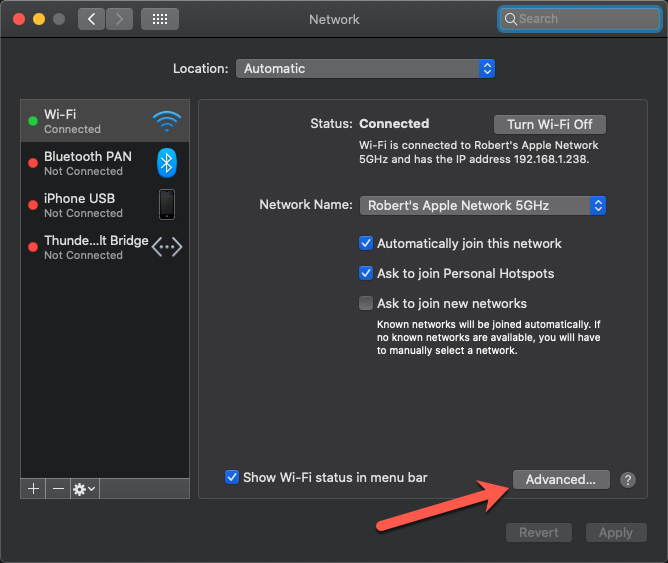
Open Advanced Settings - Open the DNS settings:
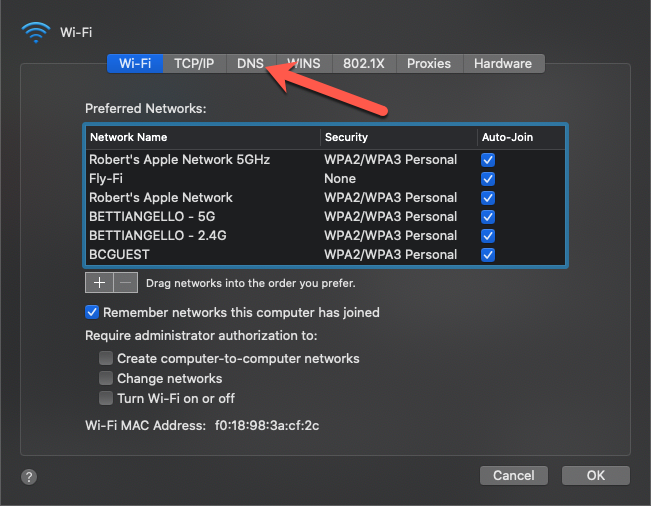
Open DNS Settings - Click the
+sign to add a DNS server: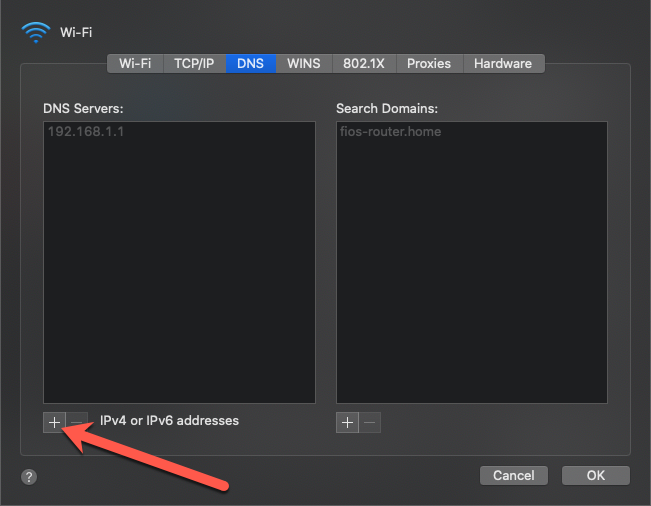
Add DNS Server - Enter the following address for the new DNS server:
35.170.73.174 - Click the
+sign under Search Domains to add a search domain: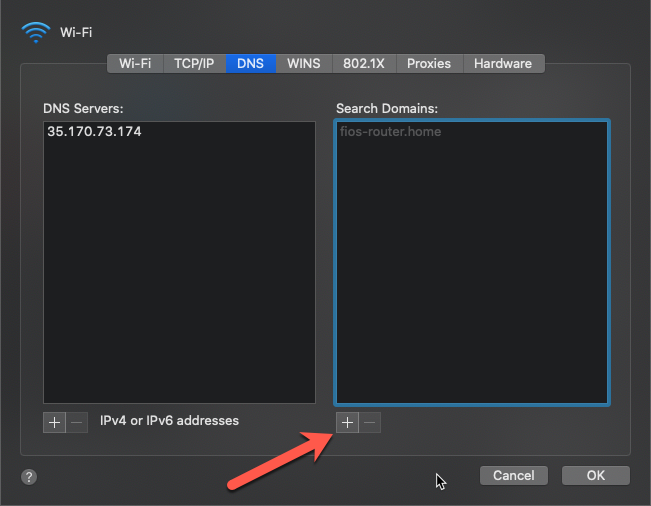
Add Search Domain - Enter the following search domain:
ooyala.com - Click OK to close the Advanced settings.
- Click Apply to save the new settings.
- Restart your Mac to clear the DNS cache.
윈도 10 스텝
다음은 랩톱 및 데스크톱 컴퓨터용 Windows 10에서 브라이트코브 DNS 서버를 추가하는 단계입니다.
- Open Control Panel.
- Click on Network and Internet.
- Click on Network and Sharing Center.
- Click the Change adapter settings option in the left pane.
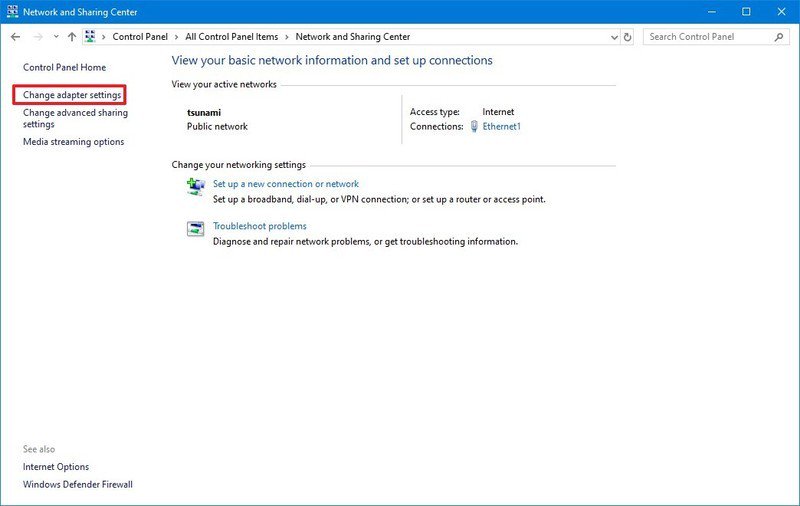
Change Adapter Settings - Right-click the network interface connected to the internet, and select the Properties option:
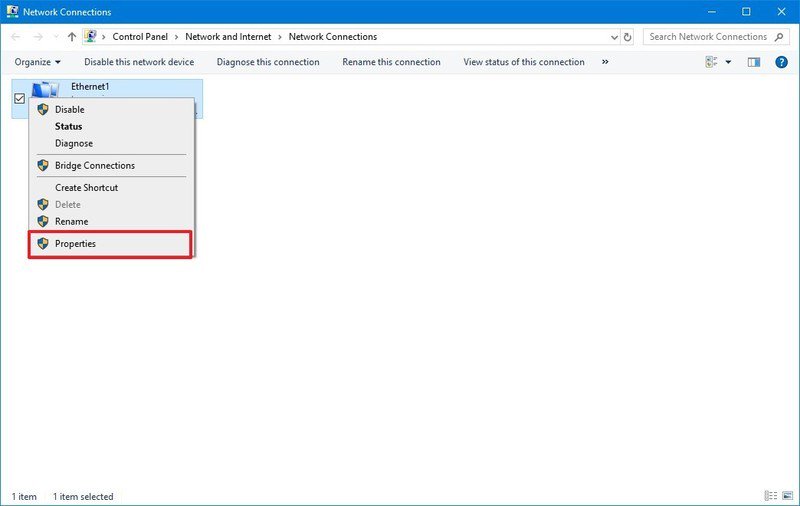
Network Interface Properties - Select and check the Internet Protocol Version 4 (TCP/IPv4) option.
- Click the Properties button.
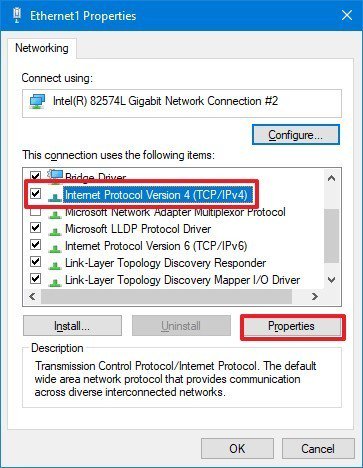
Network Connection Properties - Click the Use the following DNS server addresses option.
- For you Preferred on Alternate DNS server address, enter
35.170.73.174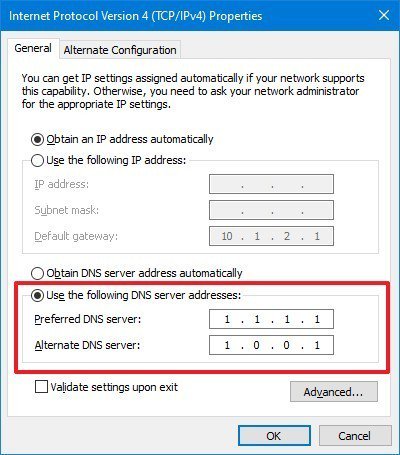
Enter DNS Server Address - Click OK.
- Click Close
- Restart the computer to clear the DNS cache.
iOS 스텝
다음은 iPhone 및 iPad용 iOS에서 브라이트코브 DNS 서버를 추가하는 단계입니다.
이 변경을 수행하려면 기기가 Wi-Fi 연결 상태여야 합니다.
- Open Settings:
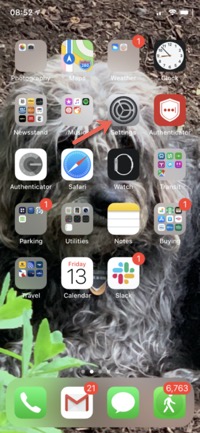
Open Settings - Open the Wi-Fi settings:
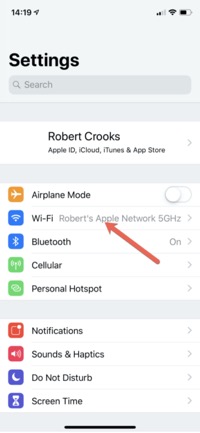
Open WiFi Settings - Open the I (information) for the current network:
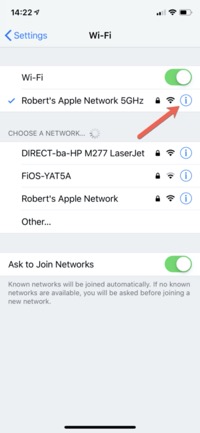
Information for Current Network - Tap Configure DNS to change the configuration:
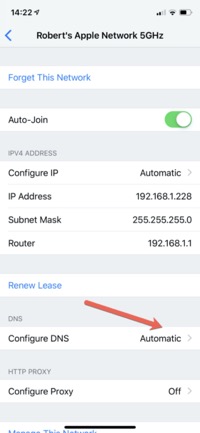
Configure DNS - Change the DNS configuration from Automatic to Manual
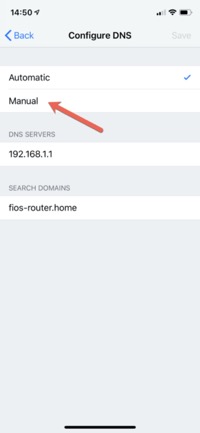
Change DNS to Manual - Add a DNS server:
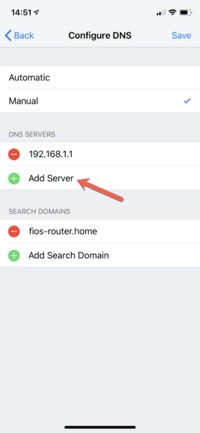
Add DNS Server - For the new server address, enter
35.170.73.174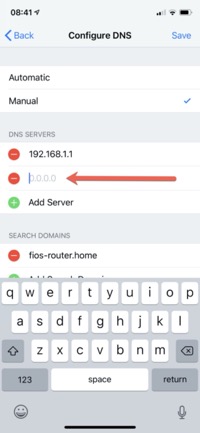
Enter Server Address - Save your settings.
- Restart the device to clear the DNS cache.
안드로이드 스텝
Android 버전이 다르며 디바이스에 대한 루트 액세스 권한이 있는지 여부에 따라 DNS 서버를 변경하는 방법이 다르며 시스템 설정이나 타사 앱을 사용하는 경우 CXM에 문의하여 Android에서 이러한 변경을 수행하는 것이 좋습니다. 먼저 직접 시도해보고 싶다면여기에서지침을 시도해 볼 수 있습니다.
특별한 경우: VPN
VPN 서버가 DNS 서버 설정을 자체적으로 재정의할 수 있기 때문에 컴퓨터/장치가 VPN에 있는 경우 위의 단계가 작동하지 않을 수 있습니다. 이 경우 VPN에 브라이트코브 DNS 서버를 추가해야 합니다. 필요한 명령은 플랫폼과 VPN에 따라 다르지만, 아래에 macOS용 샘플이 표시되어 아이디어를 제공합니다.
VPN 인터페이스에서 DNS 항목에 대한 하위 키를 가져옵니다. 예를 들어 Pulse Secure 를 사용하면 다음과 같이 보입니다.
sudo scutil
> get subKey [127 = State:/Network/Service/net.pulsesecure.pulse.nc.main/DNS]
> d.add ServerAddresses * 35.170.73.174
> set State:/Network/Service/net.pulsesecure.pulse.nc.main/DNS

 고객 지원 문의
고객 지원 문의 시스템 상태
시스템 상태
